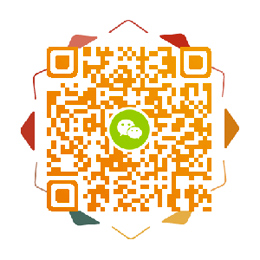软件介绍
Thunder Video Converter Pro mac破解版下载是知您网搜集到的mac os系统上一款功能强大的视频转换工具。它支持多种视频格式的转换,可以帮助用户轻松地将视频文件从一种格式转换为另一种格式,满足不同设备和平台的需求。
Thunder Video Converter Pro for Mac软件功能介绍
• 批量视频转换:内置FFMpeg,业界领先的视频转换引擎,支持几乎所有视频格式,转换速度快,压缩率高,轻松实现视频格式的批量转换。
• 视频编辑功能:支持批量去除视频头尾,截取视频指定部分,提取音频,以及调整视频速度,满足用户多样化的视频编辑需求。
• 高效转换与压缩:在保持画质不损失的前提下,实现快速视频转换,1小时视频仅需2~6分钟即可完成转换。同时,提供高压缩率选项,1G视频可压缩至150M左右。
Thunder Video Converter Pro for Mac软件功能特点
• 硬件加速:利用硬件加速技术,减少CPU消耗,降低发热量,进一步提升视频转换速度。
• 视频处理功能:支持批量视频剪切、合并、旋转等操作,满足用户全面的视频处理需求。
• 视频画质比较:独有的视频画质比较功能,方便用户比较转换前后的视频截图,选择合适的压缩参数。
• 历史记忆功能:记录用户之前的视频转换记录,便于快速选择转换参数,节省时间。
• iCloud同步:支持iCloud同步软件设置和视频转换规则,多台设备间无缝切换,共享转换参数。
• FFplay集成:集成强大的FFplay视频播放器,方便用户预览视频效果。
Thunder Video Converter Pro for Mac软件功能特征
• 支持多种格式:支持转换所有流行的视频文件格式,包括MPG、MP4、AVI、3GP、RM、RMVB等。
• 自定义转换参数:支持自定义视频转换参数,适用于各种电脑、手机和平板设备。
• 自动读取子目录:支持自动读取子目录中的所有视频文件,支持视频文件排序和截图。
• 无损转换和剪切:支持无损视频转换和剪切,速度快,无需等待。
• 多任务处理:支持多任务视频转换,提高工作效率。
Thunder Video Converter Pro Mac版是知您网(zhiniw.com)为您精心挑选的一款视频转换工具。无论您是想要进行视频格式转换、编辑还是处理,Thunder Video Converter Pro都能满足您的需求。快来zhiniw.com下载体验吧!
Thunder Video Converter Pro for Mac软件使用步骤
步骤1: 把视频文件或包含视频文件的目录拖拽到“视频文件列表”视图
步骤2: 设置输出文件夹,选择视频转换参数
步骤3: 在文件列表中选择要转换的视频文件,点击提交按钮,等待视频转换任务完成
[用户常见问题]
1. 为什么有些自定义规则视频转换不成功?
回答:并不是所有的视频编码,音频编码和视频尺寸的组合都有效,有的组合会导致视频转换失败,这是正常情况,需要用户耐心找出合适与自己的组合,大多数情况下,使用默认的配置都没有问题
2. 提交视频转换任务的方式有哪些?
回答:有3种方式可以提交转换任务
* 从视频文件提交转换任务。
步骤:
1)选择要转换的视频文件,可以多选
2)设置转换选项
3)点击“转换按钮”提交转换任务
* 从已完成的转换任务为模版生成新的转换任务
步骤:
1)选择已经完成的转换任务,视频转换设置会自动修改为选定任务的转换设置
2)根据自己的需要调整设置
3)提交转换任务
* 重新运行转换任务
步骤:
1)点击已经完成的转换任务后面的“运行”按钮
2)任务会用自己的转换设置重新运行任务
3. 如何批量对多个视频去掉相同的头和尾?
回答:
1) 在设置页面关闭“剪切相同时间段”
2)选择要批量剪切的多个视频
3)设置开始时间和结束时间,然后提交任务
4)所有选择的视频在头和尾都会剪切掉相同的时间
4. 用户如何在多台mac间同步app设置?
回答:1)请在需要同步的mac上用同一个apple id登陆iCloud
2) 在thunder video converter的设置界面点击"同步到iCloud", 当前的配置就会自动上传到iCloud,在其他mac电脑上的thunder video converter的设置界面中点击“从iCloud同步”,就会从iCloud上下载配置并自动更新
5. 为什么有时候会转换视频失败?
回答:有以下几种种可能性。
1)转换参数不合适。可以尝试换一条规则试试.
2)有些文件类型不支持“转化速度”和“转换质量”,会导致转换失败。在工具栏中,设置“转换速度”为“禁止”就可以禁用这两个选项。
3) 文件名过长或者选择的目标文件夹路径太长, 请把视频文件的文件名修改短一点,选择一个比较简短的目标文件夹.
4)目标文件夹不能访问。请改变目标文件夹然后再试, 请注意,不要选取系统文件夹作为目标文件夹,最好自己新建一个文件夹.
6.为什么转换出来的视频用QuickTime播放没有声音?
回答: 早期版本的转换规则指定的音频编码错误,请升级到最新版本然后在App的偏好设置页面执行“恢复出厂设置”。
7. 为什么用内置 FFPlay播放视频,系统会提示要求权限接受键盘输入?
回答:因为FFplay播放器是用键盘控制的,所以需要获得键盘输入的权限来接受控制,用户只需要简单的同意就好了
8. 如何合并视频?
回答:在文件列表或任务列表选择多个视频,然后点击右键,在弹出菜单里点击“合并”,然后等待合并完成。注意:所有合并视频最好是相同的分辨率和视频编码,否则容易出错,如果视频不是相同的分辨率和视频编码,可以先转换成一样的再合并
9. 如何开启硬件加速?为什么要用硬件加速?
回答:有两种方式开启硬件加速
1)当您在偏好设置中创建规则,视频编码选择h264_videotoolbox的时候,就会自动用硬件加速来转换视频。
2)您在偏好设置中点击“工厂设置”,预设规则就会有一条h264_videotoolbox的转换规则,您可以直接使用
- 硬件加速对cpu的占用率大大减少,有效降低视频转换时CPU的温度,而且视频转换速度大大加快,转换后的视频大小也很小。
- 默认硬件加速的画质可能不是特别好,您可以在转换视频的时候指定合适的码率来提高画质,一般500kb是普通画质,1000kb是高画质,也可以直接使用原视频比特率的1/2或1/3。
10)如何修改视频和音频的速度?
回答:当设置工具栏上“帧率”的值的时候,如果数值介于0.5和2之间,就用于修改速度,0.5表示速度的一半,2表示倍数,值越大,速度越快。
[版权声明]
此软件基于业界著名的FFMpeg项目的二进制文件,非常感谢FFMpeg团队的杰出成果!
更新说明
Version 5.6:
* 支持NAS(请注意,NAS上的文件不能放入废纸篓,删除后不能恢复,所以删除NAS文件的时候一定要确认好)
文章源自:知您网(zhiniw.com)知您网-https://www.zhiniw.com/thunder-video-converter-pro-mac.html
DESCRIPTION
Thunder Video Converter Pro Crack, collected by Zhiniw for Mac OS users, is a robust video conversion tool that supports the conversion of multiple video formats. It helps users easily convert video files from one format to another, meeting the needs of various devices and platforms.
Features of Thunder Video Converter Pro for Mac
• Batch Video Conversion: Equipped with FFMpeg, the industry-leading video conversion engine, it supports almost all video formats, offering fast conversion speeds and high compression rates, making it easy to convert video formats in bulk.
• Video Editing Functions: Supports batch removal of video headers and footers, extraction of specified video segments, audio extraction, and adjustment of video speed, catering to diverse video editing needs.
• Efficient Conversion and Compression: Achieves rapid video conversion without compromising video quality, converting a 1-hour video in just 2-6 minutes. Additionally, it provides high-compression options, reducing a 1GB video to around 150MB.
Key Features of Thunder Video Converter Pro for Mac
• Hardware Acceleration: Utilizes hardware acceleration technology to reduce CPU usage and heat generation, further enhancing video conversion speed.
• Comprehensive Video Processing: Supports batch video cutting, merging, and rotation, meeting users' extensive video processing needs.
• Video Quality Comparison: Unique video quality comparison feature allows users to compare screenshots before and after conversion, helping to select appropriate compression settings.
• History Memory Function: Records previous video conversion records, facilitating quick selection of conversion parameters and saving time.
• iCloud Sync: Supports iCloud synchronization of software settings and video conversion rules, enabling seamless switching between multiple devices and sharing of conversion parameters.
• Integrated FFplay Player: Integrates the powerful FFplay video player for convenient video preview.
Functionality Highlights of Thunder Video Converter Pro for Mac
• Supports Multiple Formats: Converts all popular video file formats, including MPG, MP4, AVI, 3GP, RM, RMVB, and more.
• Custom Conversion Parameters: Supports custom video conversion parameters suitable for various computers, smartphones, and tablets.
• Automatic Subdirectory Reading: Automatically reads all video files in subdirectories, supporting video file sorting and screenshotting.
• Lossless Conversion and Cutting: Supports lossless video conversion and cutting, ensuring fast processing without waiting.
• Multi-Task Processing: Supports multi-task video conversion, improving work efficiency.
Thunder Video Converter Pro for Mac Usage Steps
• Drag and drop video files or directories containing video files into the "Video File List" view.
• Set the output folder and select video conversion parameters.
• Select the video files to be converted from the file list and click the submit button to start the conversion process.
Common User Questions
• Why Do Some Custom Rules Fail to Convert Videos?
Not all combinations of video codecs, audio codecs, and video dimensions are valid, leading to conversion failures. Users need to find suitable combinations. Most of the time, default settings work fine.
• Ways to Submit Video Conversion Tasks:
- From Video Files:
Select the video files to convert (multiple selections allowed).
Set conversion options.
Click the "Convert" button to submit the task.
- From Completed Conversion Tasks:
Select a completed conversion task; the conversion settings will automatically apply.
Adjust settings as needed.
Submit the task.
- Re-run Conversion Tasks:
Click the "Run" button next to a completed task to re-run it with the same settings.
• How to Batch Remove the Same Headers and Footers from Multiple Videos?
Disable "Cut the Same Time Period" in the settings.
Select multiple videos to batch cut.
Set the start and end times, then submit the task. All selected videos will have the same header and footer removed.
• How to Sync App Settings Across Multiple Macs?
Log in to iCloud with the same Apple ID on all Macs.
In Thunder Video Converter Pro, click "Sync to iCloud" to upload current settings.
On other Macs, click "Sync from iCloud" to download and apply the settings.
• Why Do Some Videos Fail to Convert?
- Possible reasons:
Inappropriate conversion parameters. Try different rules.
Some file types do not support "Conversion Speed" and "Conversion Quality," causing failure. Set "Conversion Speed" to "Disabled."
File names or target folder paths are too long. Shorten file names and choose shorter paths.
Target folder is inaccessible. Change the target folder and avoid system folders; create a new folder instead.
• Why Do Converted Videos Play Without Sound in QuickTime?
Early versions had incorrect audio codec settings. Upgrade to the latest version and reset to factory settings in the preferences.
Why Does FFPlay Prompt for Keyboard Input Permissions?
FFPlay uses keyboard controls, so it requires permission to accept keyboard input. Simply agree to the prompt.
• How to Merge Videos?
Select multiple videos in the file list or task list.
Right-click and choose "Merge" from the context menu.
Wait for the merge to complete. Note: Ensure all merged videos have the same resolution and video codec to avoid errors. If necessary, convert them to the same format first.
• How to Enable Hardware Acceleration and Why Use It?
- Ways to enable hardware acceleration:
When creating rules in preferences, select "h264_videotoolbox" as the video codec to automatically use hardware acceleration.
Click "Factory Settings" in preferences to use the preset "h264_videotoolbox" rule.
Benefits: Reduces CPU usage and heat, speeds up conversion, and produces smaller video files. Default hardware acceleration may slightly reduce quality; adjust bitrates (e.g., 500kb for standard quality, 1000kb for high quality) or use half or a third of the original video bitrate.
• How to Modify Video and Audio Speed?
Set the "Frame Rate" value in the toolbar. Values between 0.5 and 2 modify speed: 0.5 halves the speed, 2 doubles it. Higher values increase speed.
Copyright Notice
This software is based on the binary files of the renowned FFmpeg project. We are very grateful for the outstanding contributions of the FFmpeg team!
Download Thunder Video Converter Pro for Mac from zhiniw.com and experience a powerful tool for video conversion, editing, and processing. Meet all your video handling needs with ease!文章源自:知您网(zhiniw.com)知您网-https://www.zhiniw.com/thunder-video-converter-pro-mac.html